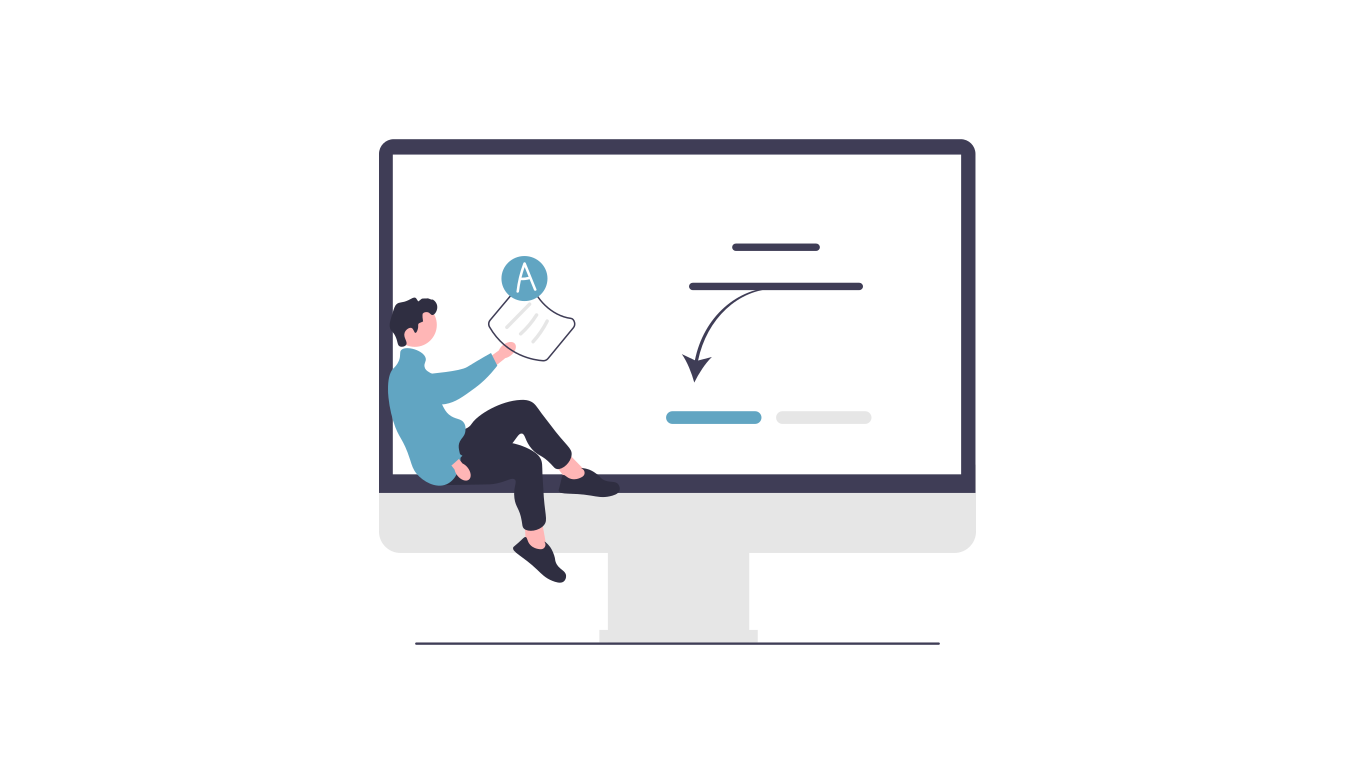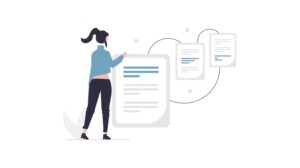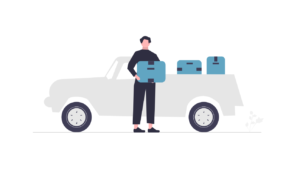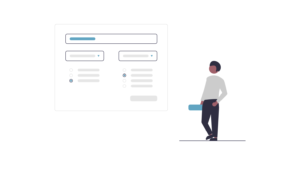freee会計の基本の使い方をご紹介しています。
今回は、現金払いのレシートから取引登録する方法です。freeeに取り込んだレシートから取引登録する方法はたくさんあるのですが、一番おすすめするのは「連続取引登録」を使う方法です。
最もよく使う機能の一つなので、ぜひマスターしておきおましょう。
なお、買掛金や未払金など、請求書払いの取引登録方法はこちらの記事に載せています。
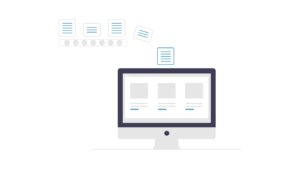
freee会計でレシートをファイルボックスに取り込む
レシートから取引登録をする場合には、まずはレシートの写真を撮って、ファイルボックスに格納します。
紙のレシートからすべて手動で取引登録する方法もありますが、それだとせっかくfreeeを使っているメリットがありません。
それにレシートを写真データで取り込んでしまえば、紙で管理する必要もなくなります。
freeeを使いこなすための第一歩として、ぜひこの方法に慣れておきましょう。
まず、「取引」タブ→「ファイルボックス」を選択します。
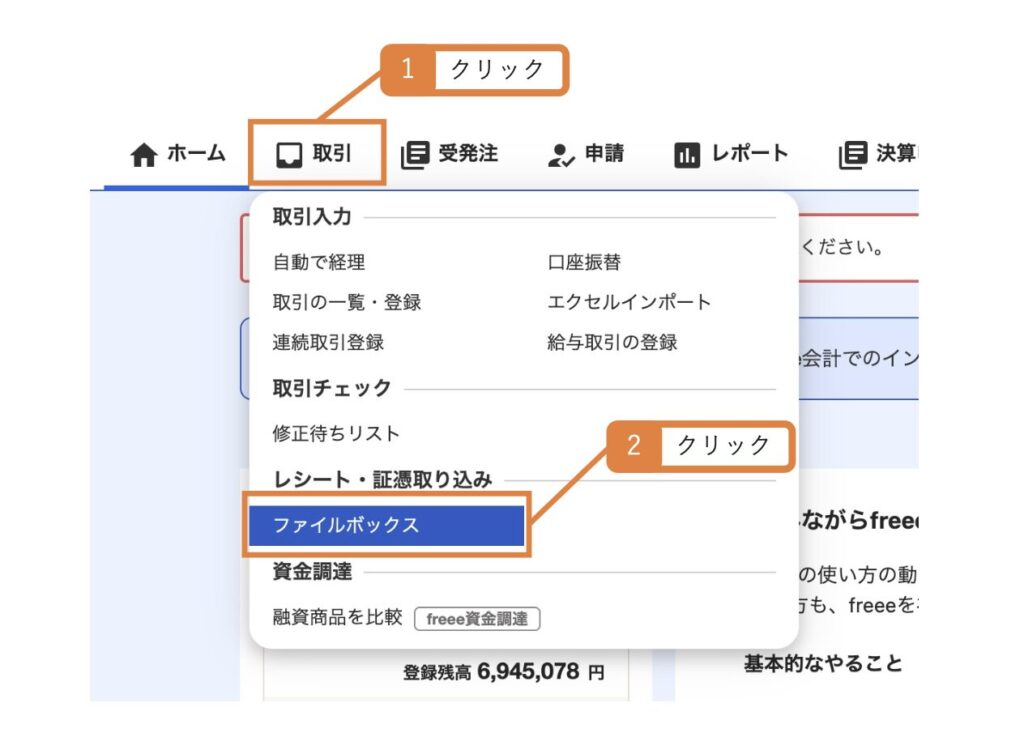
レシートの写真を、ドラッグ&ドロップで格納しましょう。
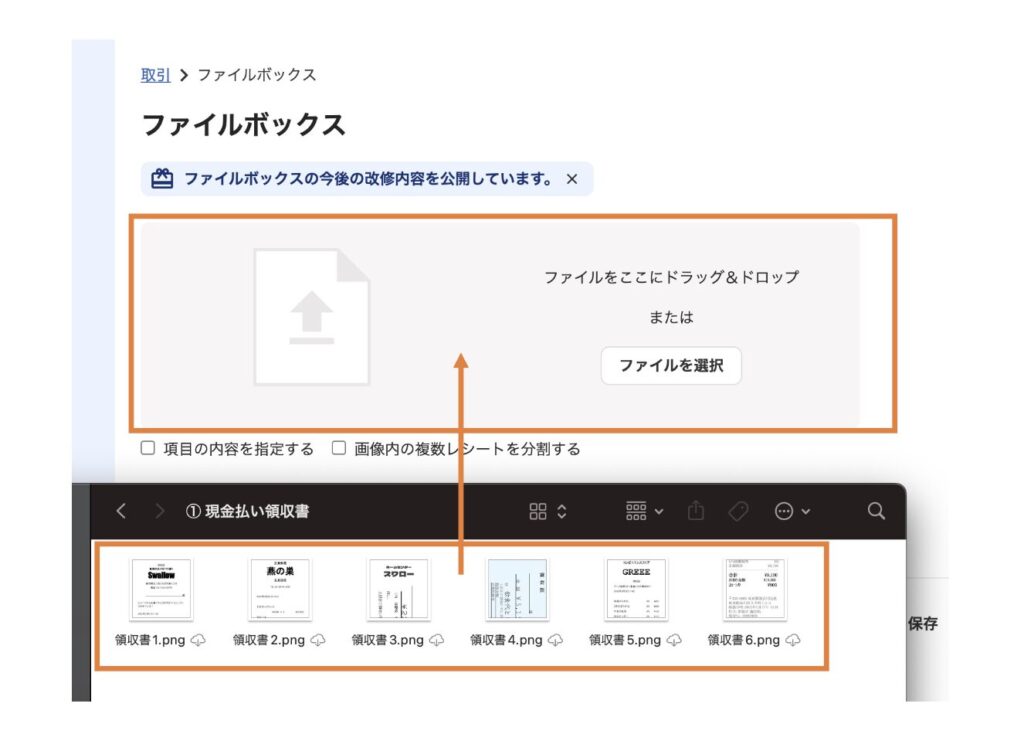
格納されると、このように「未登録(解析済み)」というフラグの立ったレシート画像が表示されます。
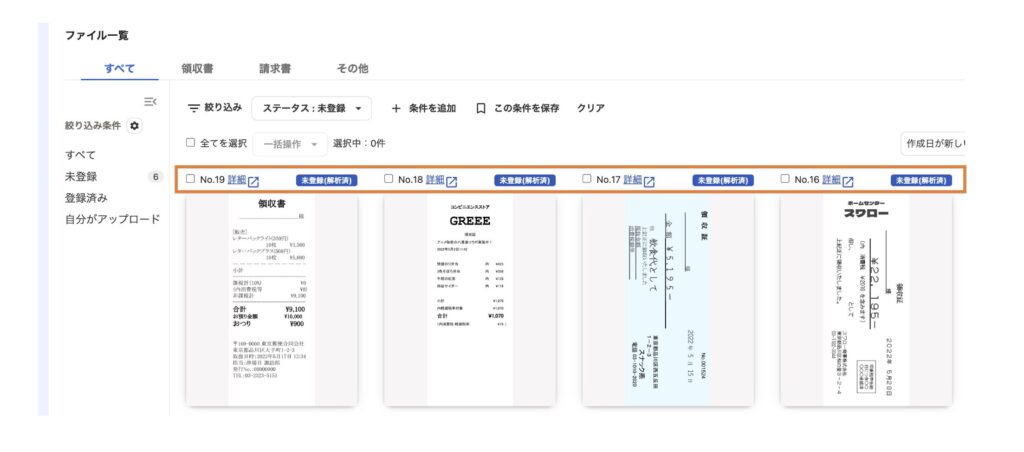
このレシート画像をクリックすると、レシートの詳細が表示されます。
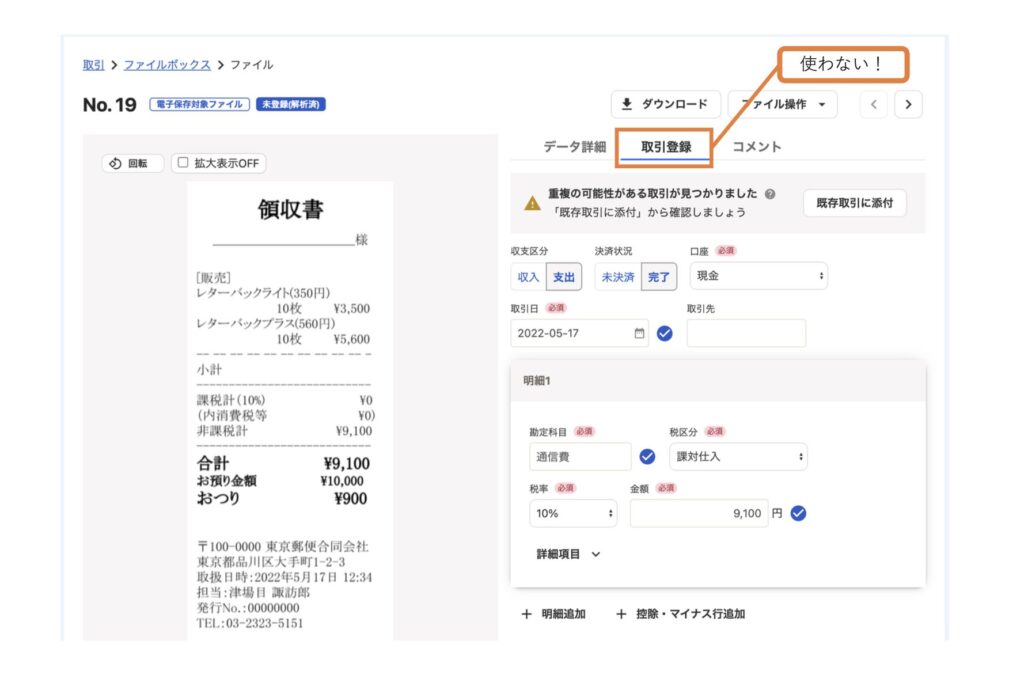
ここで大事なポイントです。
この画面にも「取引登録」というのがありますが、こちらは使いません。
理由は、非常に入力しずらいからです。
たくさんのレシートを取り込んで取引登録していく場合には、とても時間がかかります。
レシートから取引登録する場合には、「連続取引登録」という機能を使いましょう。
freee会計で「連続取引登録」を使って記帳
「取引」タブ→「連続取引登録」をクリックしましょう。
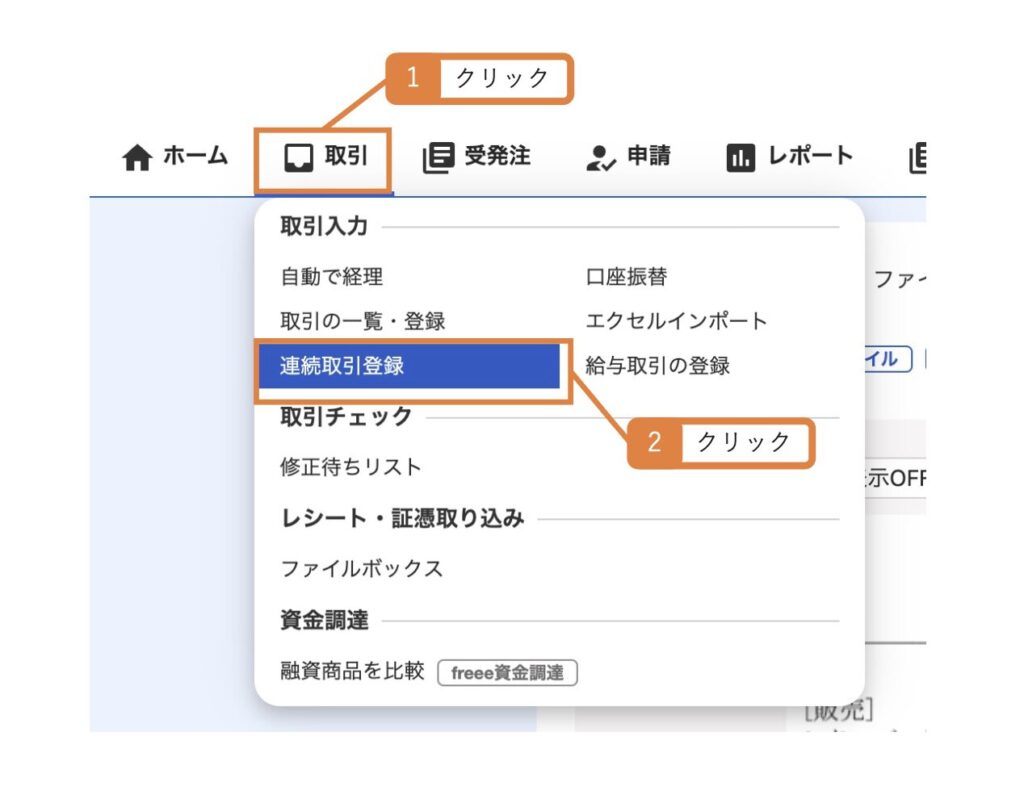
すると、先ほど取り込んだレシートが画面下に表示されます。「未登録」というフラグが立っています。
これらのレシートを左から順番に取引登録していきましょう。
レシートを1つクリックします。
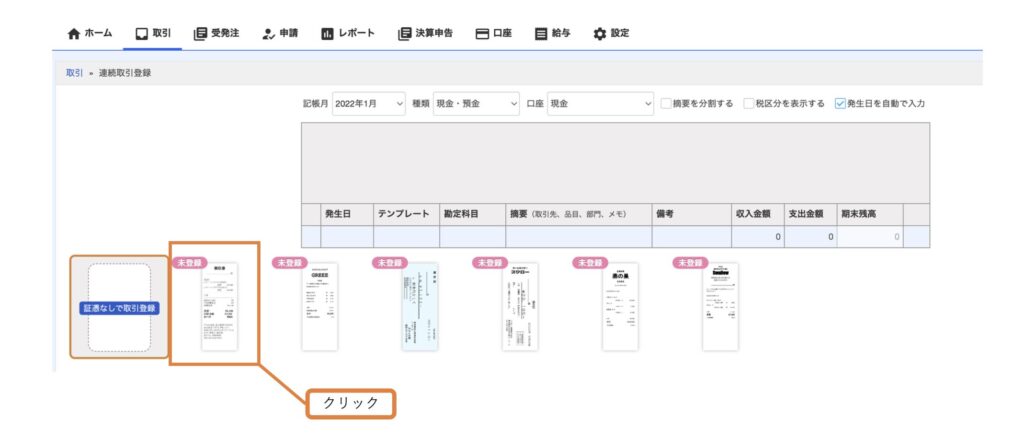
すると、選択したレシートの取引登録画面になります。
まず、取引画面の上部の項目を選択していきましょう。
- 記載月:レシートの年月を選択しておくと、「発生日」の「年月」まで自動で入力されます。あとは「日」をタイプするだけになるので効率的です。(異なる月のレシートがたくさんある場合には、選択しなくても構いません。)
- 種類・口座:現金払いの場合は「現金」を選択します。プライベートのお金で支払った場合は「プライベート資金」を選択しましょう。
- 摘要、税区分、発生日の自動入力:こちらはお好みで選択しましょう。軽減税率8%や非課税がある場合には税区分を表示しておくのがおすすめです。
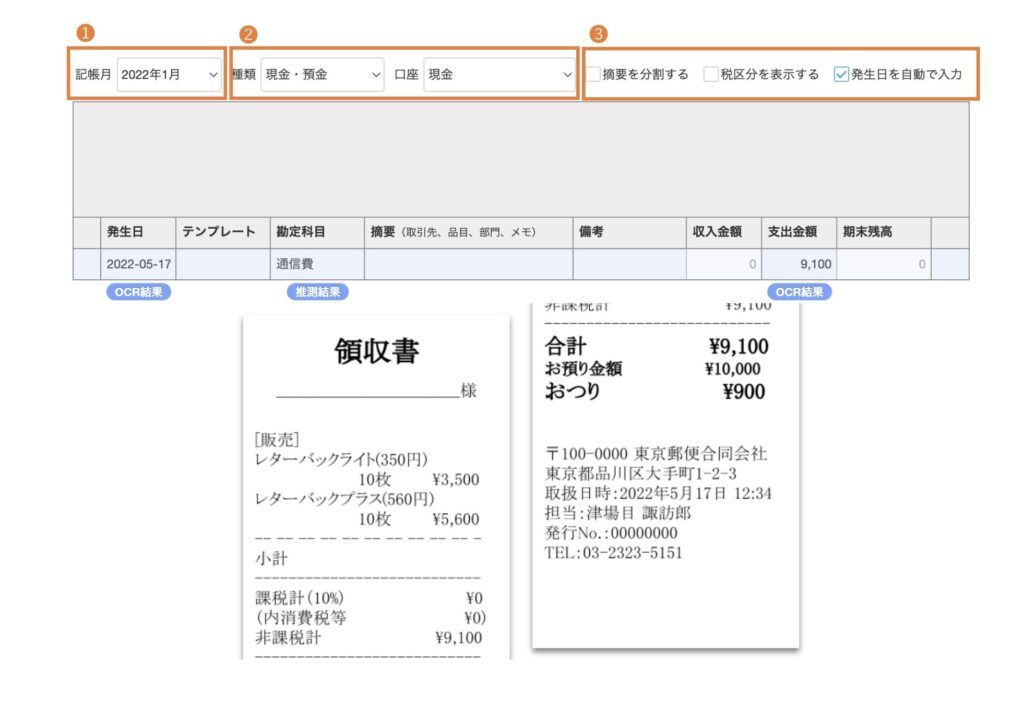
次に、レシート画像を見ながら取引登録していきます。
OCR解析によって、発生日や勘定科目、金額がすでに自動で入力されている場合もあります。
でも、取り込んだレシートの画質が良くない場合にはうまく解析できていないこともあるので、必ずチェックするようにしましょう。
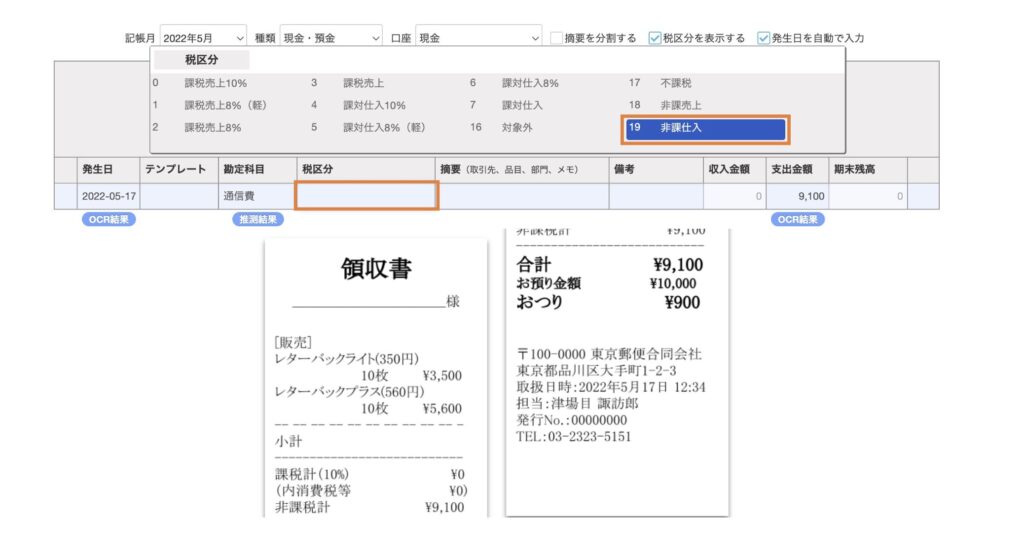
取引登録は、編集箇所をTabキーで移動できます。
税区分もTabキーや矢印キーなどで選択できます。慣れればかなり早く入力していくことが可能です。
全て入力が完了したら、「支出金額」を選択した状態で「Tab」キーか「Enter」を押しましょう。これで取引が登録されます。
取引が登録されると、次に登録すべきレシートが自動で現れます。
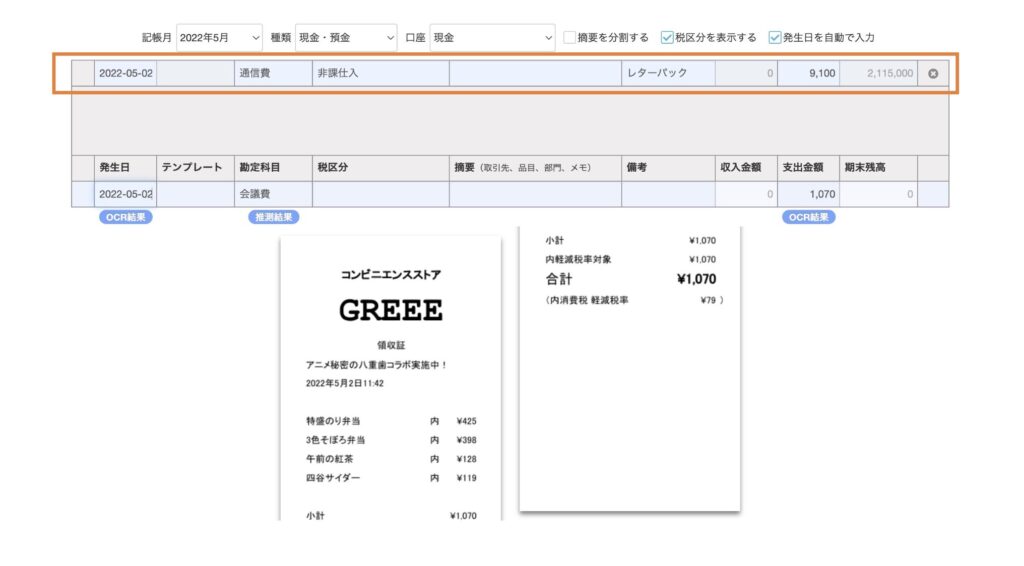
連続取引登録で使えるショートカットキー
連続取引登録の画面でよく使用するショートカットキーの一覧はこちらです。
使っていくうちに自然と覚えられるのでご参考までに。
| ショートカットキー | 機能 |
|---|---|
| Shift + Ctrl + 0 | この証憑を無視 |
| Shift + Ctrl + 1 | OCR推測表示の切り替え |
| Shift + Ctrl + 3 | 詳細登録モード |
| Shift + Ctrl + 5 | この証憑にコメントを付ける |
| Shift + Ctrl + 6 | この証憑をスキップ |
| Shift + Ctrl + 7 | 画像を縮小 |
| Shift + Ctrl + 8 | 画像をもとのサイズに |
| Shift + Ctrl + 9 | 画像を拡大 |
| Enter | 前の行をコピー |
| Shift + Ctrl + Enter | 即時登録 |
レシートの内容を担当者に確認してから登録したいとき
レシートの中には、内容を確認してから登録したいケースもあると思います。
そのようなレシートは、何も登録せずに後回しにしておいても良いのですが、おすすめは「仮登録」しておくことです。
そうすることで、ファイルボックス内にはまだ全く確認していないレシートだけが残るため、より管理しやすくなります。
では具体的な方法です。
レシートの内容が不明だったので勘定科目がまだわからないケースを見ていきます。
この場合、勘定科目には「未確定勘定」で登録します。
そして、後から確認できるように、「メモタグ」として「要確認」をつけておきます。
「要確認」のメモタグを作成していない場合は、作っておきましょう。
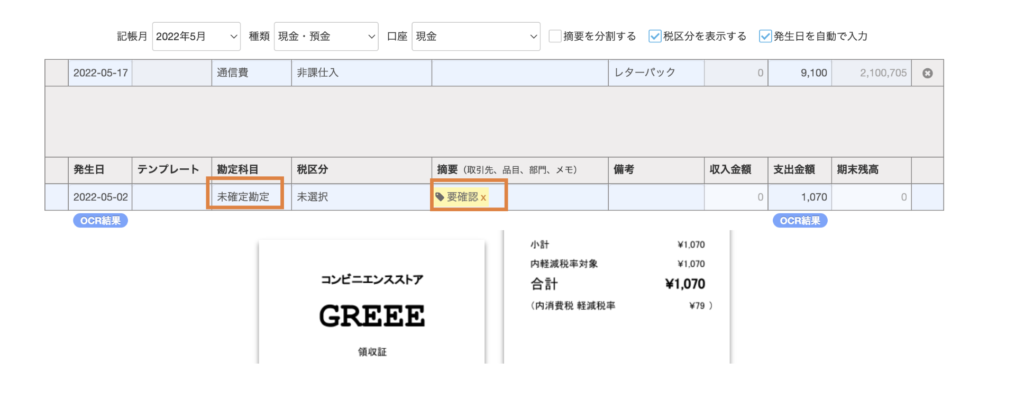
一旦この状態で仮登録を行います。
次に、このレシートの内容を担当者に確認しましょう。画面右下の吹き出しマークをクリックします。(もしくは、ショートカットキー「Shift + Ctrl + 5」でもOK。)
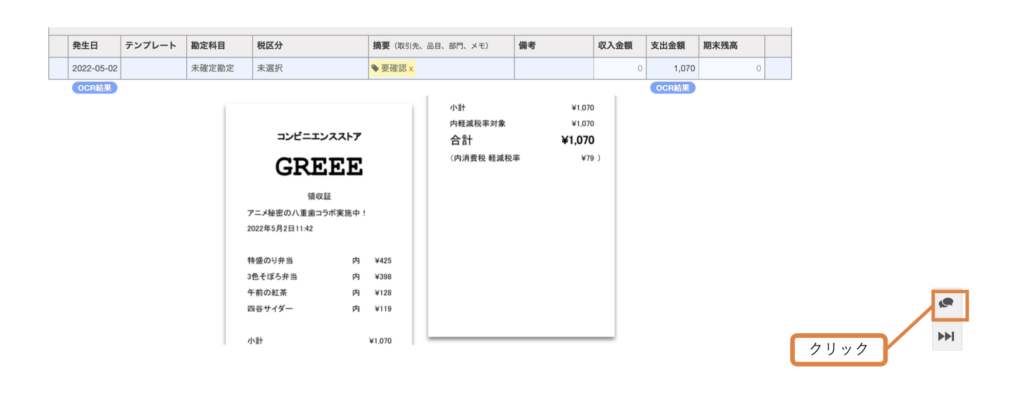
するとこのようなコメントを記載できる画面が出てきます。宛先に担当者のアドレスを選択して、「このレシートの内容を教えてください」といったコメントを書いて「投稿」ボタンを押します。
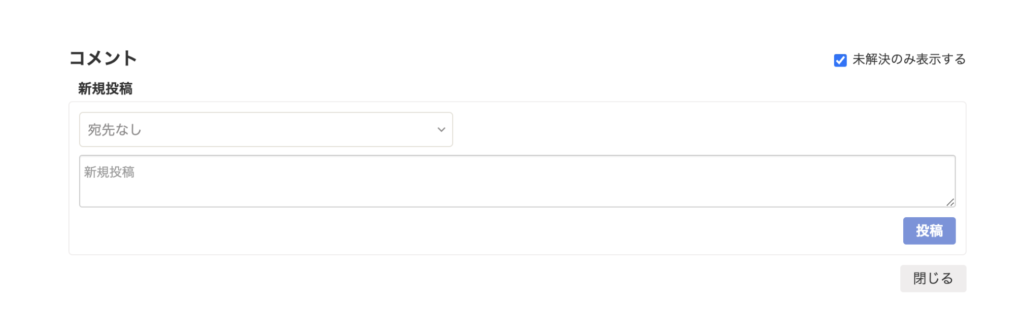
宛先の担当者のアドレスに、該当のレシートのURLとともにコメントが送付されます。
メールでレシート画像を添付してコメントを送付するよりも簡単です。
メモタグ「要確認」を後から検索する方法
先ほど後回しにした取引は、メモタグに「要確認」と付けておきましたが、この取引を後から検索する方法をご紹介しておきます。
「取引」タブ→「取引の一覧・登録」をクリックします。
取引の一覧が表示されたら、「条件を指定」をクリックしましょう。
メモタグ欄で「要確認」を選択して、「絞り込む」をクリックします。
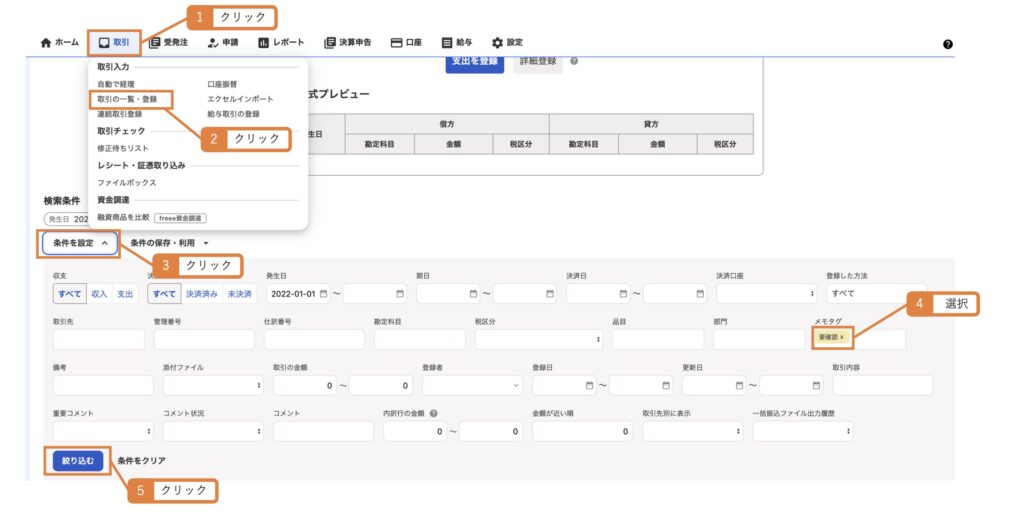
すると、「要確認」のメモタグがついている取引だけが抽出されました。

このように、後回しにした取引は、メモタグで管理することをおすすめします。
解消したら「要確認」のメモタグは忘れずに外しましょう。
まとめ
今回は、レシートから取引登録をするときに使う「連続取引登録」の機能をご紹介しました。
レシート画像から取引登録するなら、この「連続取引登録」が一番便利で使いやすいと思います。
ぜひご参考にしてみてください。